Follow these simple steps
Use our simple NAB Hive help guide to update your business and store details in NAB Hive.
-
1
Step 1
Go to NAB Hive and select Login to NAB Hive.
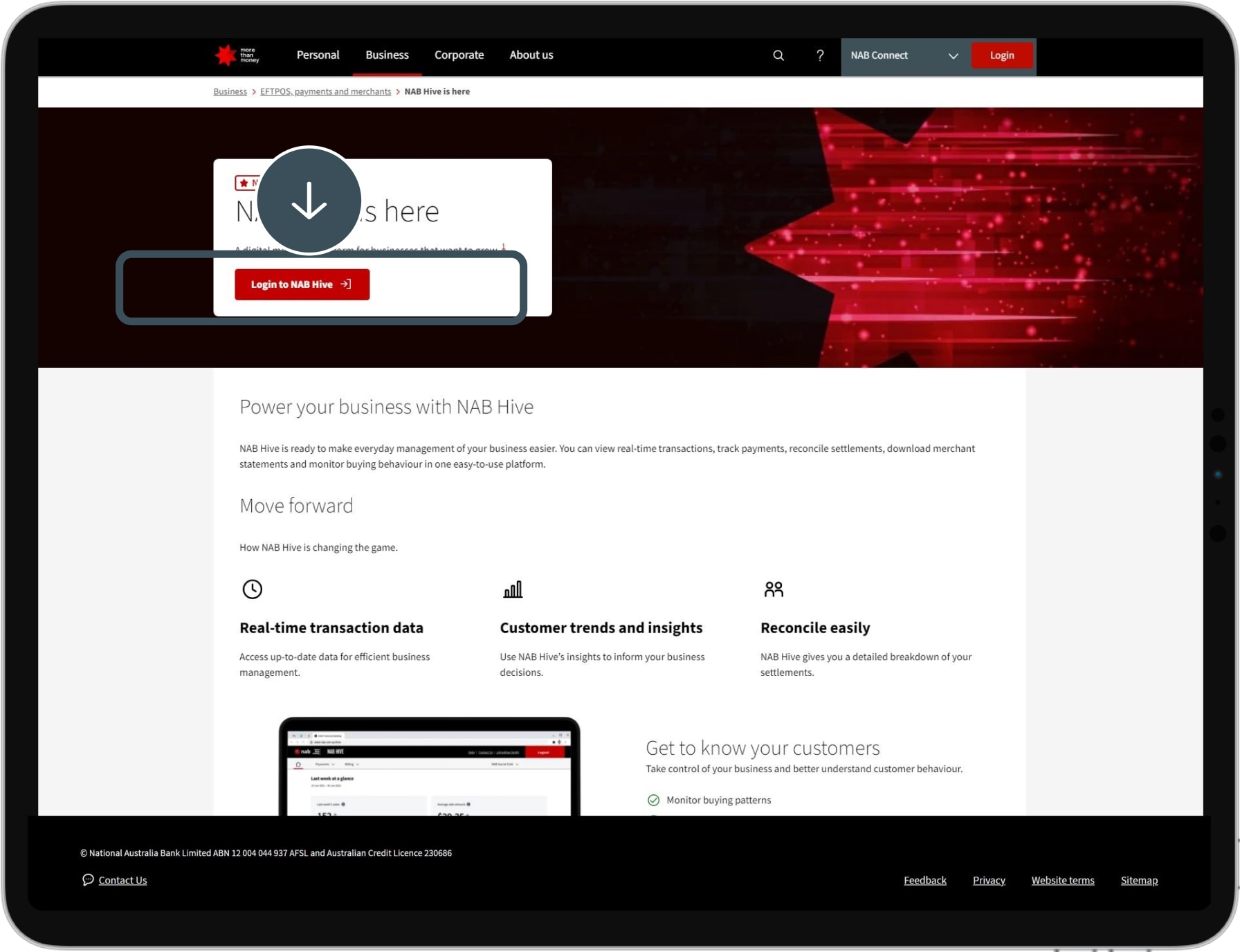
-
2
Step 2
Select Log in with NAB Connect or Log in with Internet Banking.
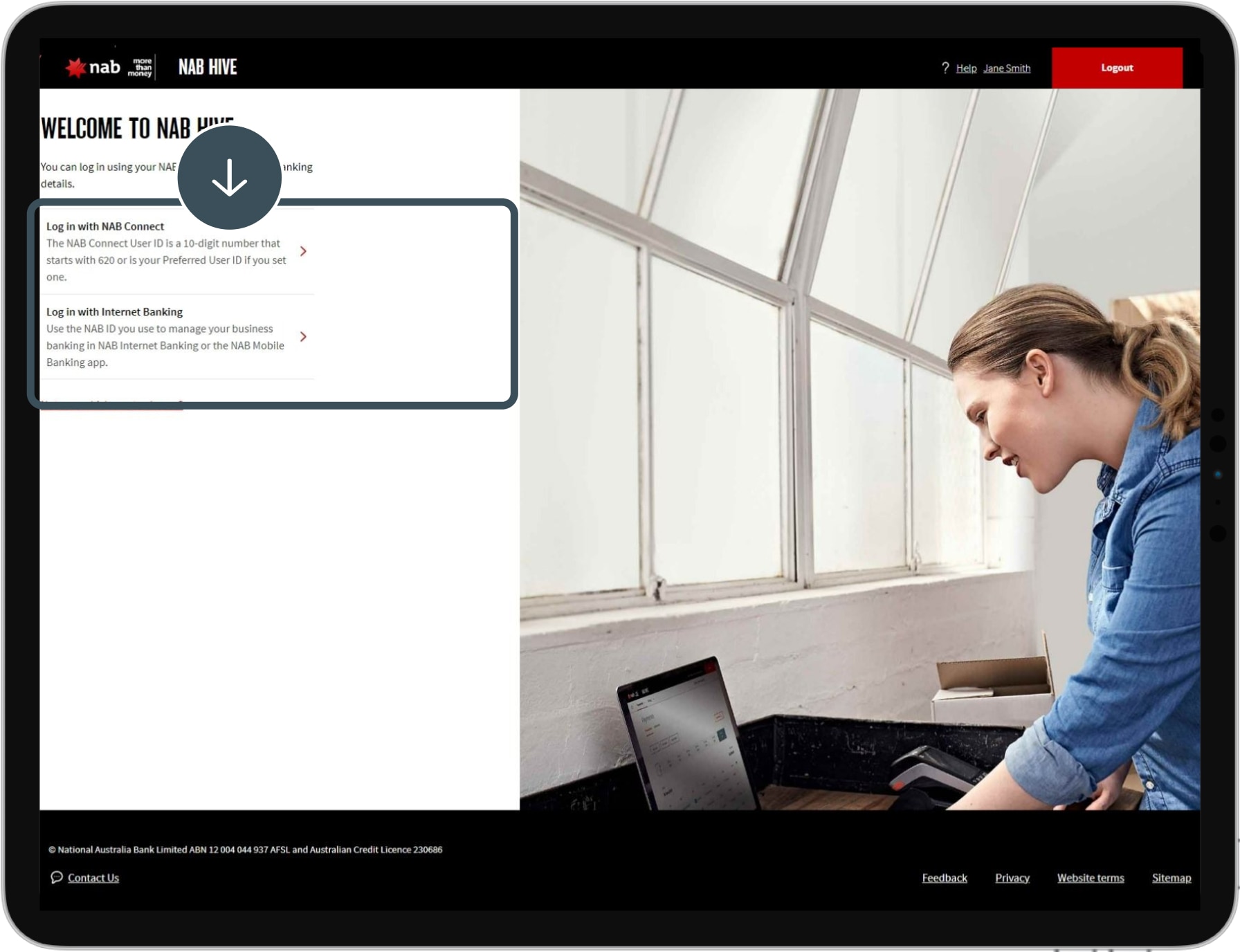
-
3
Step 3
Enter your user ID and password. To reset your password, select Forgot your password?
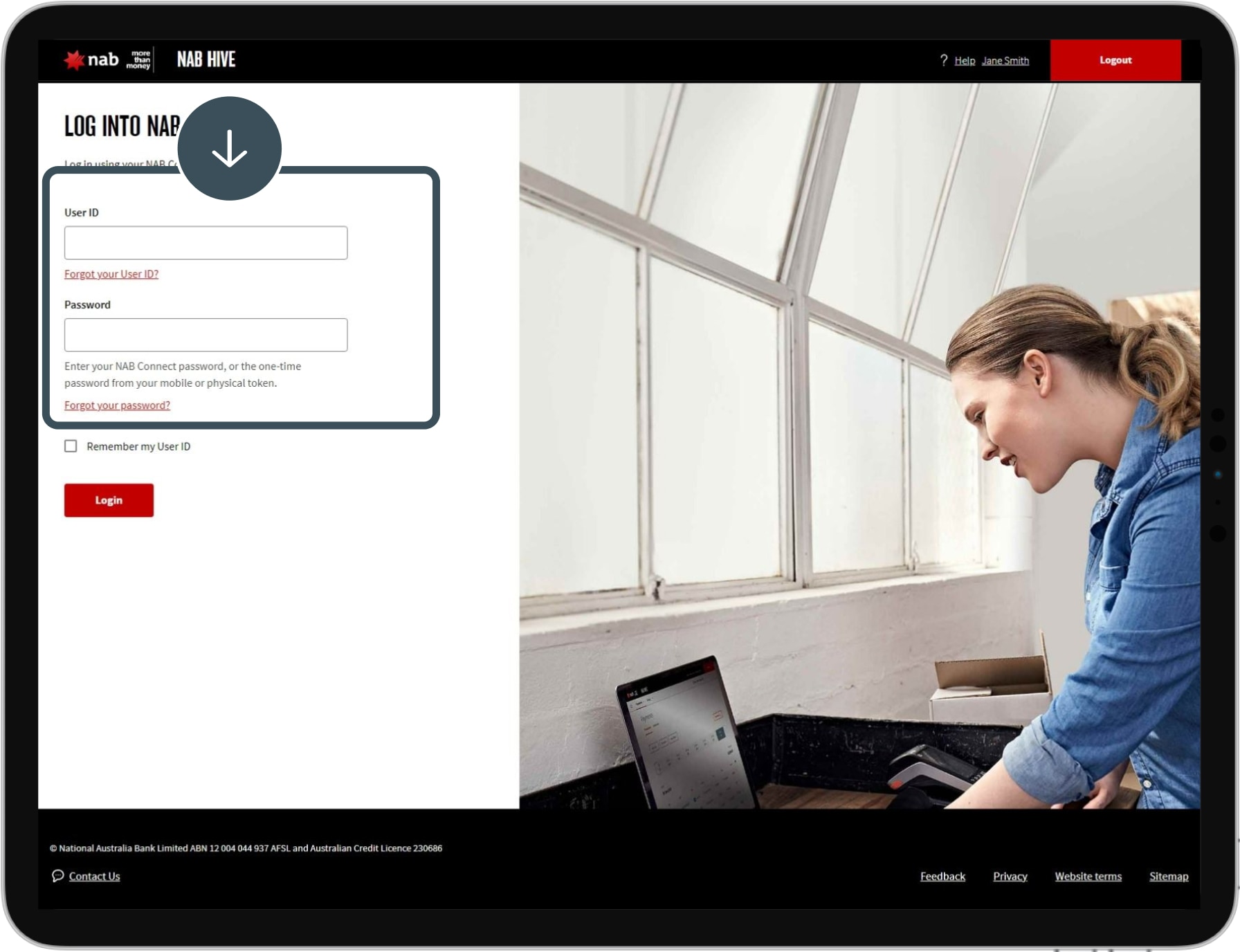
-
4
Step 4
Select Service Requests, then select ‘Update business details’.
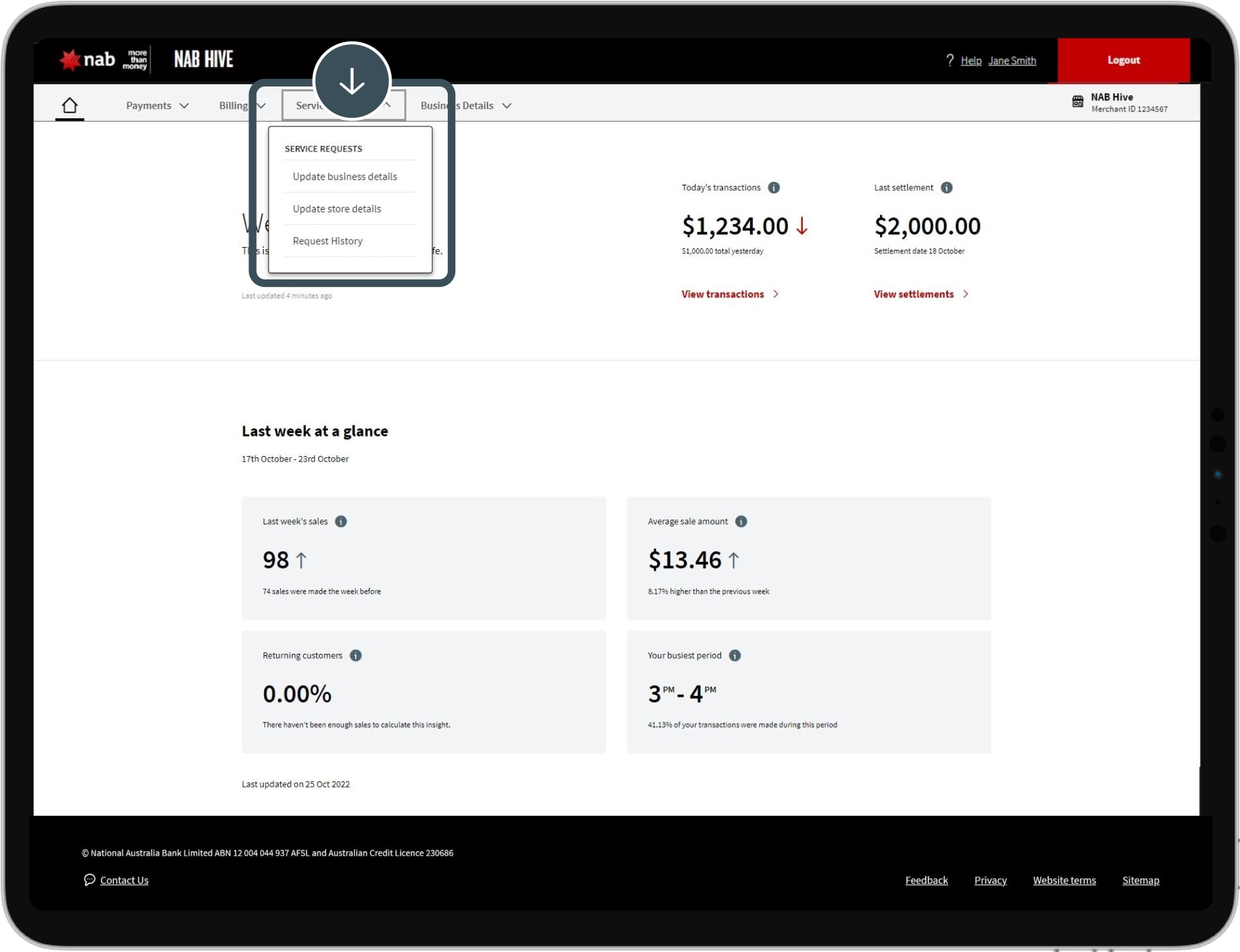
-
5
Step 5
Enter new details or select Enter this address manually. Choose Next.
![]()
-
6
Step 6
You’ll see your updated business details. Select Submit request.
![]()
-
7
Step 7
You’ve submitted your request to update your business details.
![]()
-
8
Step 8
To find this request later, select Service Requests then 'Request History'.
![]()
-
9
Step 9
To see store details, select Service Requests then choose ‘Update store details’.
![]()
-
10
Step 10
Enter new information or select Enter this address manually. Choose Next.
![]()
-
11
Step 11
You’ll see your updated store details. Select Submit request.
![]()
-
12
Step 12
You’ve submitted your request to update your store details.
![]()
-
Complete
To find this request later, select Service Requests then choose 'Request History'.
![]()
More NAB Hive guides
Use our simple guides to help you navigate NAB Hive.
Help and support for merchants
Explore EFTPOS machine troubleshooting guides and find information about merchant services including chargebacks and surcharging.
Contact us
Call us
Call the NAB Hive support team Monday to Friday, 8:00am to 6:00pm (AEST/AEDT).
Disclaimers
Apologies but the Important Information section you are trying to view is not displaying properly at the moment. Please refresh the page or try again later.
NAB Hive is currently only available to selected merchants. We’ll give additional merchants access to NAB Hive gradually. If you’re a NAB merchant, we’ll notify you when your business is ready to use NAB Hive.










